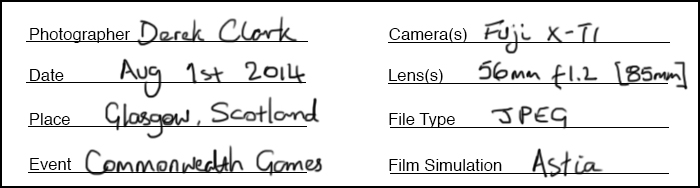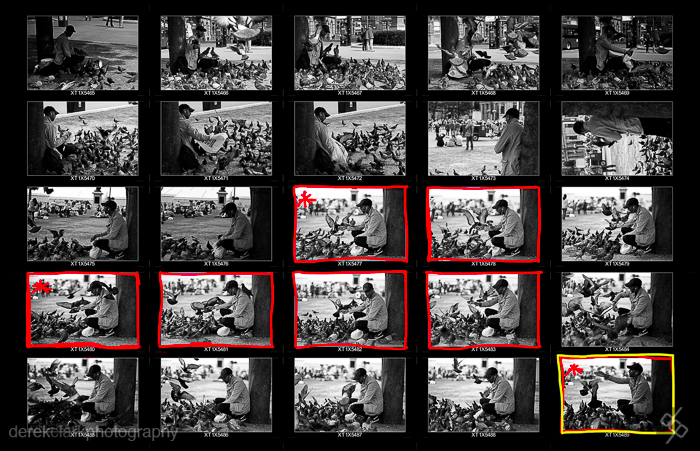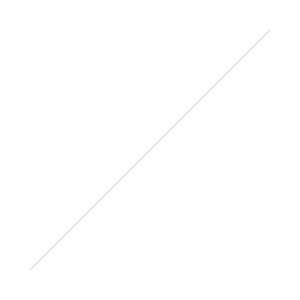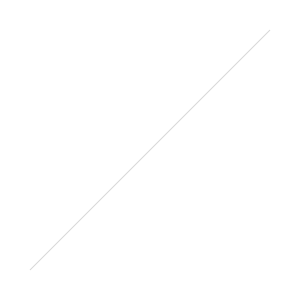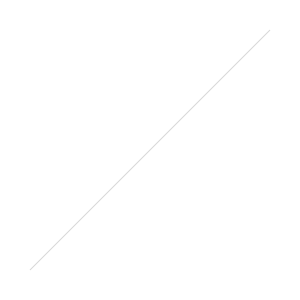X100F 23mm f2 - 1/150, f2, ISO 200
This Digital Contact Sheet and the next one will be from the same documentary shoot, but with very different pictures. The theme is life-changing surgery and it’s from a project back in 2019. I won’t rehash the details of the story here but you can read all about it by clicking HERE
I tend to shoot with two (sometimes three) cameras for documentary work. For this shoot, I had the Fujifilm X100F and the X-Pro2. The X100F has a fixed 23/2 lens and I was using a 35/2 and 50/2 on the X-Pro2. With the 1.5x crop of the APS-C Fuji’s, that was giving me a 35mm, 50mm, and 75mm. I also had the WCL-X100 for the X100F in my bag, which would give me a 28/2, but I didn’t use that till the next day. These f2 lenses are not the fastest, but as I would be shooting in a hospital, I knew that it wouldn’t be too dark and nothing would be moving that fast.
As you can see from the digital contact sheet, I was trying to get wide shots, mid shots and close-up shots to tell the story. At one point I was drawn to Mai’s bag. Other than a holiday, when does someone take a bag with a change of clothes etc to cover the unknown? Although she was with her husband, it was obvious that she was very alone and scared; this was a journey that only she would be making.
[My X100F file numbers might look as though it was brand new, but it had actually been round the clock.]
I shot frame 100F0016 and the frame after with lots of headroom; I wanted to have Mai small in the frame as I imagined that’s how she must have been feeling. This is my favourite shot of this sequence as I think it conveys exactly what I was trying to achieve. It also has all sorts of leading lines that pull the eye toward the subjects.
Frame XPR20937 (below) is pretty much the same shot using the X-Pro2 with the 50/2 lens for a close-up, but it’s not as visually compelling as the wide shot, although still a get storytelling shot.
X-Pro2 & 50mm f2 - 1/125, f2, ISO 250
Frame XPR20937 (above) is pretty much the same shot using the X-Pro2 with the 50/2 lens for a close-up, but it’s not as visually compelling as the wide shot, although still a good storytelling shot. The 50/2 lens is such a terrific little lens that gets very little attention in my opinion. Although not as dreamy as my 56.1.2, the 50/2 is the lens that I carry with me pretty much all the time.
X100F 23mm f2 - 1/125, f2, ISO 250
100F0020 (above) is also a favourite from this set. Again, it shows the loneliness and fear; possibly more so because Mai is sitting by herself with an empty chair on either side.
The next Digital Contact Sheet will be based on the following day, post-op, and more dramatic; where fear is swapped for pain and discomfort.